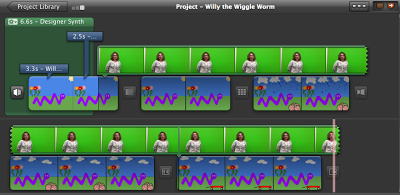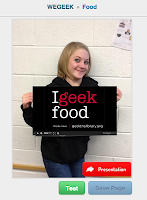Green-Screen Effect on the iPad ....
with Katie Ann WilsonAfter I started in using my Green-Screen in my classroom it became a buzz around our school. Since I have computers I can use to create the Green-Screen effect teachers that have iPads asked if there was an app for that. I did a little digging and research, even though there is an iMovie app it does not do the Green-Screen effect at this time. This discovery made me look into other apps and if it was even possible to create the Green-Screen effect with the iPad and not costing an arm and a leg. My search lead me to Veescope Full. The app does coast $2.99 but I think it worth it. Veescope Full is very easy to use. You select an image from your Photo Library on your iPad, stand in front of your Green-Screen, or in my case my green wall and record. The image you had picked from your Photo Library is now your background. Once you finish with your recording it saves in your Photo Library on your iPad. You can share it like you would any video or photo.
I have tried doing the Green-Screen effect just using my iPad to record and doing the effect in iMovie on the computer. Now that I have used the iPad to create the Green-Screen effect video I have to say the Veescope Full app is much easier. The only issue I had and this could be the techie in me is that you can't change the background image during a recording unless you stopped the recording change the background and then continued recording. Maybe in the future the company will add a feature that will let you rotate background images while recording.
Tip:
- Do not download the Live version. It will cost you $2.99 in app purchase to create a Green-Screen effect video. Download the FULL version.
- You can really use any solid color to do the effect, just don't let the person recording wear the same color as the background they are standing in front of. I did find out that green is still the best color to use.
- Invest in a tripod and iPad mount to help keep your videos from having the swaying feel to them.
- Record in a silent area.
Courses/Workshops:
I am now offering some courses/workshops on the topic of Green-Screen an iPad.