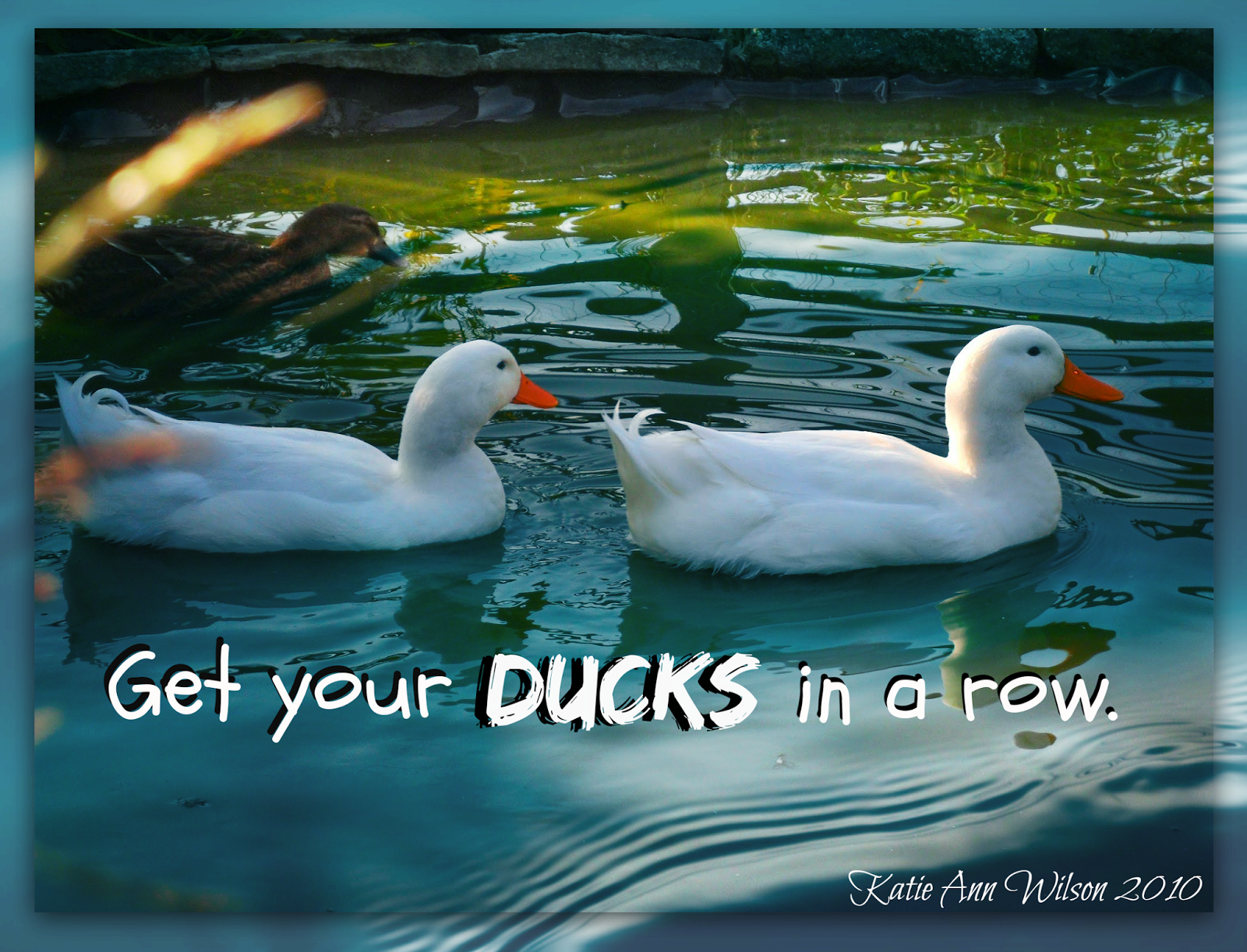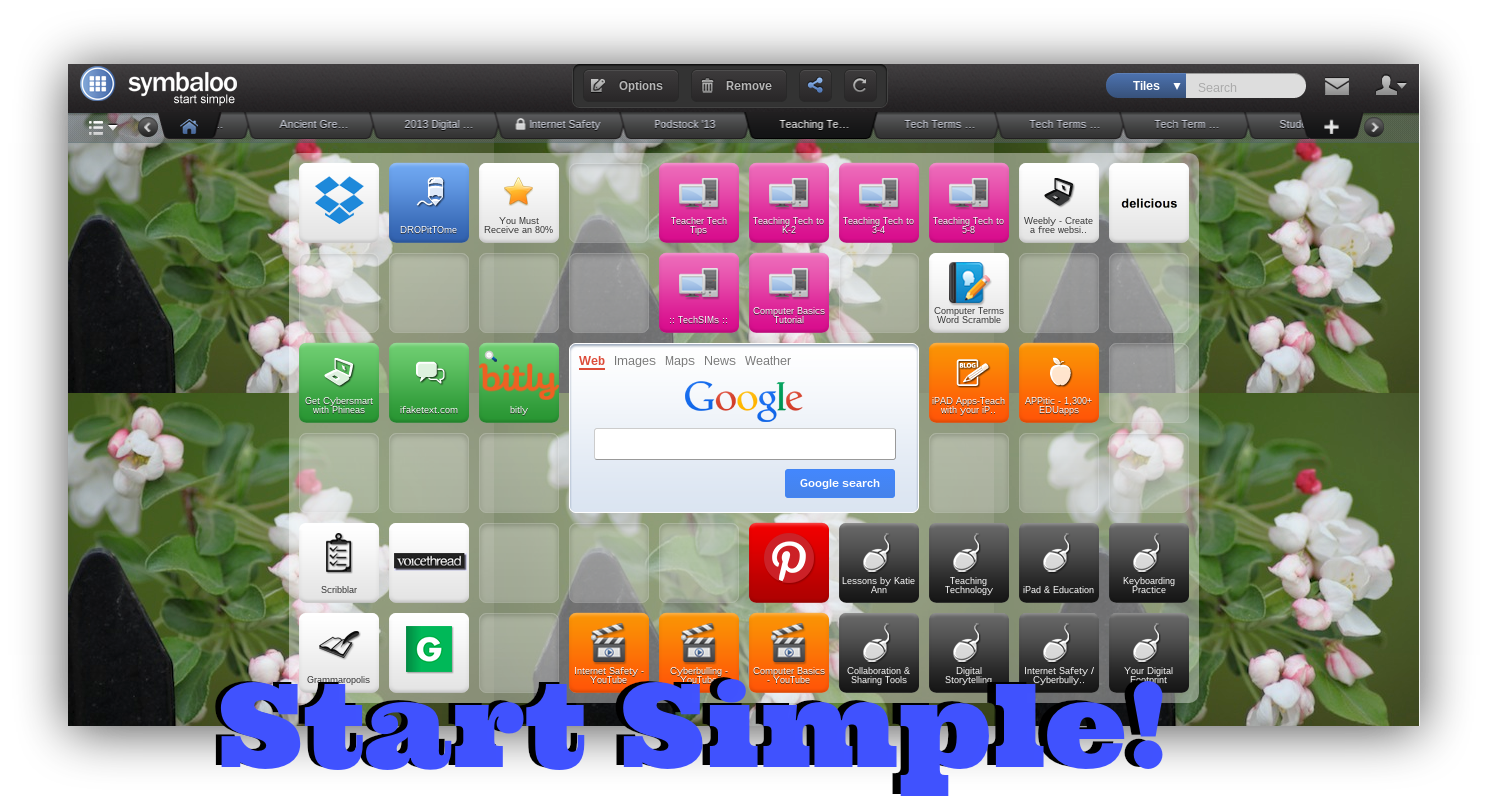Getting Organized with Symbaloo....
There are many tools that can help you stay organized. One tool I really like to use to organize and share resources with my students is Symbaloo. Symbaloo is an online social bookmarking tool. There is a education version and a regular version. I have been using the regular version for at least 4 years. I like that it represents a board. For my kids that is very visual and easy to use rather than just a list on a page.
Symbaloo is really easy to use. If you can copy and paste you can create tiles on a Symbaloo board. So for my second challenge I would like you to create a Symbaloo board of your choice. If you do not have an account you will need to create one. It could be a SymbalooEdu account or a regular account.
Listen to my podcast on Rembarkable Chatter and learn more about Symbaloo and how you can use it to get organized.
Listen to my podcast on Rembarkable Chatter and learn more about Symbaloo and how you can use it to get organized.
Below is a video clip explaining Symbaloo and how to create a board:
After have created your 1st Symbaloo board you will need to share it with me. Use the hashtag #TechieEdu and tweet out your webmix / Symbaloo Board.
I also encourage you to visit the Symbaloo Gallary. You may find a board that is already built that will fit your needs.
Some Symbaloo Board Ideas:
- Guided access in a computer lab. - Make the board the computer lab's home screen.
- Stored resources for a certain topic. - Save all of the video clips, web resources, Google Docs, and etc... for a topic for example Ancient Egypt on one board.
- A Conference Board - Create a board and save all of the online content from a conference to it.
- A Project Board - Save all the resources for a certain project to a board.
- A Showcase Board - Save student work to a board and show it off during a parent night.